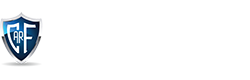How To Install Node.js on Ubuntu 20.04
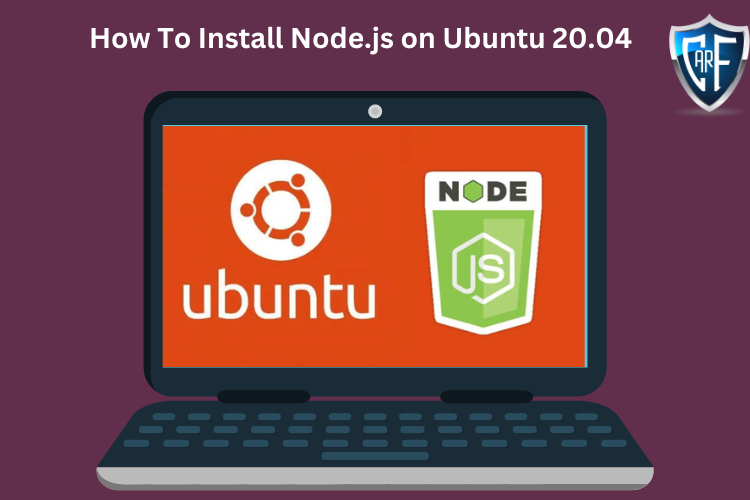
Introduction
Node.js is a JavaScript runtime for server-side programming. It allows developers to create scalable backend functionality using JavaScript, a language many are already familiar with from browser-based web development.
In this guide, we will show you three different ways of getting Node.js installed on an Ubuntu 20.04 server:
- using
aptto install thenodejspackage from Ubuntu’s default software repository - using
aptwith an alternate PPA software repository to install specific versions of thenodejspackage - installing
nvm, the Node Version Manager, and using it to install and manage multiple versions of Node.js
For many users, using apt with the default, the repo will be sufficient. If you need specific newer or legacy versions of Node, you should use the PPA repository. If you are actively developing Node applications and need to switch between node versions frequently, choose the nvm method.
Prerequisites
To follow this guide, you will need an Ubuntu 20.04 server setup. Before you begin, you should have a non-root user account with sudo privileges set up on your system. You can learn how to do this by following the Ubuntu 20.04 initial server setup tutorial.
Option 1 — Installing Node.js with Apt from the Default Repositories
Ubuntu 20.04 contains a version of Node.js in its default repositories that can be used to provide a consistent experience across multiple systems. At the time of writing, the version in the repositories is 10.19. This will not be the latest version, but it should be stable and sufficient for quick experimentation with the language.
Warning: the version of Node.js included with Ubuntu 20.04, version 10.19, is now unsupported and unmaintained. You should not use this version in production, and should refer to one of the other sections in this tutorial to install a more recent version of Node.
To get this version, you can use the apt package manager. Refresh your local package index first:
Then install Node.js:
Check that the install was successful by querying node for its version number:
Outputv10.19.0
If the package in the repositories suits your needs, this is all you need to do to get set up with Node.js. In most cases, you’ll also want to also install npm, the Node.js package manager. You can do this by installing the npm package with apt:
This allows you to install modules and packages to use with Node.js.
At this point, you have successfully installed Node.js and npm using apt and the default Ubuntu software repositories. The next section will show how to use an alternate repository to install different versions of Node.js.
Option 2 — Installing Node.js with Apt Using a NodeSource PPA
To install a different version of Node.js, you can use a PPA (personal package archive) maintained by NodeSource. These PPAs have more versions of Node.js available than the official Ubuntu repositories. Node.js v16 and v18 are available as of the time of writing.
First, install the PPA to get access to its packages. From your home directory, use curl to retrieve the installation script for your preferred version, making sure to replace 16.x with your preferred version string (if different):
Refer to the NodeSource documentation for more information on the available versions.
Inspect the contents of the downloaded script with nano or your preferred text editor:
When you are satisfied that the script is safe to run, exit your editor. Then run the script with sudo:
The PPA will be added to your configuration and your local package cache will be updated automatically. You can now install the Node.js package in the same way you did in the previous section:
Verify that you’ve installed the new version by running node with the -v version flag:
Outputv16.19.0
The NodeSource nodejs package contains both the node binary and npm, so you don’t need to install npm separately.
At this point, you have successfully installed Node.js and npm using apt and the NodeSource PPA. The next section will show how to use the Node Version Manager to install and manage multiple versions of Node.js.
Option 3 — Installing Node Using the Node Version Manager
Another way of installing Node.js that is particularly flexible is to use nvm, the Node Version Manager. This piece of software allows you to install and maintain many different independent versions of Node.js, and their associated Node packages, at the same time.
To install NVM on your Ubuntu 20.04 machine, visit the project’s GitHub page. Copy the curl command from the README file that displays on the main page. This will get you the most recent version of the installation script.
Before piping the command through to bash, it is always a good idea to audit the script to make sure it isn’t doing anything you don’t agree with. You can do that by removing the | bash segment at the end of the curl command:
Review the script and make sure you are comfortable with the changes it is making. When you are satisfied, run the command again with | bash appended at the end. The URL you use will change depending on the latest version of nvm, but as of right now, the script can be downloaded and executed with the following:
This will install the nvm script to your user account. To use it, you must first source your .bashrc file:
Now, you can ask NVM which versions of Node are available:
Output. . .
v18.0.0
v18.1.0
v18.2.0
v18.3.0
v18.4.0
v18.5.0
v18.6.0
v18.7.0
v18.8.0
v18.9.0
v18.9.1
v18.10.0
v18.11.0
v18.12.0 (LTS: Hydrogen)
v18.12.1 (LTS: Hydrogen)
v18.13.0 (Latest LTS: Hydrogen)
v19.0.0
v19.0.1
v19.1.0
v19.2.0
v19.3.0
v19.4.0
It’s a very long list. You can install a version of Node by writing in any of the release versions listed. For instance, to get version v14.10.0, you can run:
You can view the different versions you have installed by listing them:
nvm list
Output-> v14.10.0
v14.21.2
default -> v14.10.0
iojs -> N/A (default)
unstable -> N/A (default)
node -> stable (-> v14.21.2) (default)
stable -> 14.21 (-> v14.21.2) (default)
. . .
This shows the currently active version on the first line (-> v14.10.0), followed by some named aliases and the versions that those aliases point to.
Note: if you also have a version of Node.js installed through apt, you may receive a system entry here. You can always activate the system-installed version of Node using nvm use system.
Additionally, there are aliases for the various long-term support (or LTS) releases of Node:
Outputlts/* -> lts/hydrogen (-> N/A)
lts/argon -> v4.9.1 (-> N/A)
lts/boron -> v6.17.1 (-> N/A)
lts/carbon -> v8.17.0 (-> N/A)
lts/dubnium -> v10.24.1 (-> N/A)
lts/erbium -> v12.22.12 (-> N/A)
lts/fermium -> v14.21.2
lts/gallium -> v16.19.0 (-> N/A)
lts/hydrogen -> v18.13.0 (-> N/A)
You can install a release based on these aliases as well. For instance, to install the latest long-term support version, hydrogen, run the following:
OutputDownloading and installing node v18.13.0...
. . .
Now using node v18.13.0 (npm v8.19.3)
You can switch between installed versions with nvm use:
OutputNow using node v14.10.0 (npm v6.14.8)
```
You can verify that the install was successful using the same technique from the other sections:
```command
node -v
Outputv14.10.0
The correct version of Node is installed on your machine as expected. A compatible version of npm is also available.
Removing Node.js
You can uninstall Node.js using apt or nvm, depending on how it was installed. To remove the version from the system repositories, use apt remove:
By default, apt remove retains any local configuration files that were created since installation. If you don’t want to save the configuration files for later use, use apt purge:
To uninstall a version of Node.js that you installed using nvm, first determine whether it is the current active version:
If the version you are targeting is not the current active version, you can run:
OutputUninstalled node node_version
This command will uninstall the selected version of Node.js.
If the version you would like to remove is the current active version, you first need to deactivate nvm it to enable your changes:
Now you can uninstall the current version using the uninstall command used previously. This removes all files associated with the targeted version of Node.js.
Conclusion
There are quite a few ways to get up and running with Node.js on your Ubuntu 20.04 server. Your circumstances will dictate which of the above methods is best for your needs. While using the packaged version in Ubuntu’s repository is one method, using nvm or a NodeSource PPA offers additional flexibility.
For more information on programming with Node.js, please refer to our tutorial series
Related Post
.png) Feb 13, 2023
Feb 13, 2023
Top Five Free Ai Content Generator: Free Ai Content Generator 2023
The soul of a website is called the content. So it is easy to understand that the website has no value without content. And writing content takes a lot of research. There is a lot to think about. Whether it is WordPress or Blogspot, everyone knows how hard it is to write content. But what if these contents become automatically generated? Yes, you are right, today I will talk about something like this in this article. Today I will share with you five free AI content generators that are completely free.What Is Ai Generated Content?Before knowing what AI content is, we need to know what AI is. AI is Artificial Intelligence. Many people have more or fewer ideas about artificial intelligence. But for those who don't know. Artificial intelligence is when a machine such as a computer can make decisions by itself, it is called artificial intelligence. Now let me tell you what AI content is. AI content means you just give a few hints and it will automatically write the entire content within seconds. This content is called AI-generated content.Is Ai Generated Content Unique?Yes, Of course. Because these AI-generated contents are generated by different AI content generators completely by themselves. So it will give you completely unique content. AI content generators will write the content based on the topic which are you give.How Does Ai Content Generator Work?The way Ai content generators work is that You first give the generator little hints about the topic you want to write about like it might ask you for a headline. Give some keywords in the topic and it will generate unique content for you in a few seconds.Best Free Ai Content Generator ToolsThere are many AI generator tools. But today I will talk about 5 content generators that are better than other content generators and easy to use. And these content generators will give you much better content than any other content generator.Simplified- Content Generator ToolSimplified is one of the best content generator tools. There are a lot of free tools you'll find here. You can generate up to five thousand words by Simplified which is huge. And also there are a lot of free features available in Simplified.1. Ryter: An All In One Content WriterRyter is a next-level content generator tool Because it can understand the language model deeply. For this reason, it can generate the best content. You can use all the features for free but you can only generate 5000 words per month.2. Copy Ai Free Ai Content GeneratorCopy AI is the best content generator of any other tool. Because it is built on the world's best ai technology. So it can generate more creative and best content very fast. You can generate 100 pieces of content in the first months by Copy Ai Free Content Generator.3. Content Bot Advance AI WriterContent Bot Advance AI Writer tool can generate content from any short hints or keywords. And it's a very powerful content generator tool. You can generate 500 pieces of content per month and one thousand five hundred long-form editor words every month. But it's a little bit hard to use.4. Smart Copy By UnbounceSmart Copy is one of the advanced level AI writing tools. You can use it to generate your content You can use all features fully free but you can generate only 5 articles per day.So here is the top five best AI content generator tool you can use a lot of free features without purchasing it but there is a few limitations. So try to use free features.
Read More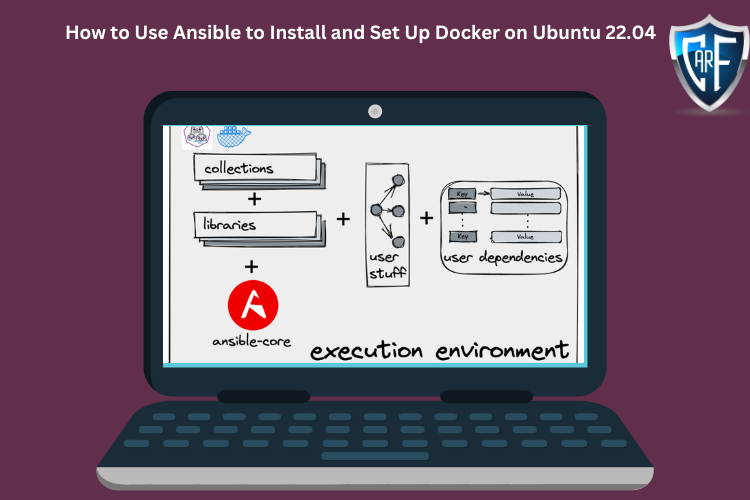 Feb 6, 2023
Feb 6, 2023
How to Use Ansible to Install and Set Up Docker on Ubuntu 22.04
IntroductionServer automation now plays an essential role in systems administration, due to the disposable nature of modern application environments. Configuration management tools such as Ansible are typically used to streamline the process of automating server setup by establishing standard procedures for new servers while also reducing human error associated with manual setups.Ansible offers a simple architecture that doesn’t require special software to be installed on nodes. It also provides a robust set of features and built-in modules which facilitate writing automation scripts.This guide explains how to use Ansible to automate the steps contained in our guide on How To Install and Use Docker on Ubuntu 22.04. Docker is an application that simplifies the process of managing containers, resource-isolated processes that behave in a similar way to virtual machines, but are more portable, more resource-friendly, and depend more heavily on the host operating system.PrerequisitesIn order to execute the automated setup provided by the playbook in this guide, you’ll need:One Ansible control node: an Ubuntu 22.04 machine with Ansible installed and configured to connect to your Ansible hosts using SSH keys. Make sure the control node has a regular user with sudo permissions and a firewall enabled, as explained in our Initial Server Setup guide. To set up Ansible, please follow our guide on How to Install and Configure Ansible on Ubuntu 22.04.One or more Ansible Hosts: one or more remote Ubuntu 22.04 servers previously set up following the guide on How to Use Ansible to Automate Initial Server Setup on Ubuntu 22.04.Before proceeding, you first need to make sure your Ansible control node is able to connect and execute commands on your Ansible host(s). For a connection test, check Step 3 of How to Install and Configure Ansible on Ubuntu 22.04.What Does this Playbook Do?This Ansible playbook provides an alternative to manually running through the procedure outlined in our guide on How To Install and Use Docker on Ubuntu 22.04. Set up your playbook once, and use it for every installation after.Running this playbook will perform the following actions on your Ansible hosts:Install aptitude, which is preferred by Ansible as an alternative to the apt package manager.Install the required system packages.Install the Docker GPG APT key.Add the official Docker repository to the apt sources.Install Docker.Install the Python Docker module via pip.Pull the default image specified by default_container_image from Docker Hub.Create the number of containers defined by the container_count variable, each using the image defined by default_container_image, and execute the command defined in default_container_command in each new container.Once the playbook has finished running, you will have a number of containers created based on the options you defined within your configuration variables.To begin, log into a sudo enabled user on your Ansible control node server.Step 1 — Preparing your PlaybookThe playbook.yml file is where all your tasks are defined. A task is the smallest unit of action you can automate using an Ansible playbook. But first, create your playbook file using your preferred text editor:nano playbook.yml CopyThis will open an empty YAML file. Before diving into adding tasks to your playbook, start by adding the following:playbook.yml--- - hosts: all become: true vars: container_count: 4 default_container_name: docker default_container_image: ubuntu default_container_command: sleep 1 CopyAlmost every playbook you come across will begin with declarations similar to this. hosts declares which servers the Ansible control node will target with this playbook. become states whether all commands will be done with escalated root privileges.vars allows you to store data in variables. If you decide to change these in the future, you will only have to edit these single lines in your file. Here’s a brief explanation of each variable:container_count: The number of containers to create.default_container_name: Default container name.default_container_image: Default Docker image to be used when creating containers.default_container_command: Default command to run on new containers.Note: If you want to see the playbook file in its final finished state, jump to Step 5. YAML files can be particular with their indentation structure, so you may want to double-check your playbook once you’ve added all your tasks.Step 2 — Adding Packages Installation Tasks to your PlaybookBy default, tasks are executed synchronously by Ansible in order from top to bottom in your playbook. This means task ordering is important, and you can safely assume one task will finish executing before the next task begins.All tasks in this playbook can stand alone and be re-used in your other playbooks.Add your first tasks of installing aptitude, a tool for interfacing with the Linux package manager, and installing the required system packages. Ansible will ensure these packages are always installed on your server:playbook.yml tasks: - name: Install aptitude apt: name: aptitude state: latest update_cache: true - name: Install required system packages apt: pkg: - apt-transport-https - ca-certificates - curl - software-properties-common - python3-pip - virtualenv - python3-setuptools state: latest update_cache: true CopyHere, you’re using the apt Ansible built-in module to direct Ansible to install your packages. Modules in Ansible are shortcuts to execute operations that you would otherwise have to run as raw bash commands. Ansible safely falls back onto apt for installing packages if aptitude is not available, but Ansible has historically preferred aptitude.You can add or remove packages to your liking. This will ensure all packages are not only present, but on the latest version, and do after an update with apt is called.Step 3 — Adding Docker Installation Tasks to your PlaybookYour task will install the latest version of Docker from the official repository. The Docker GPG key is added to verify the download, the official repository is added as a new package source, and Docker will be installed. Additionally, the Docker module for Python will be installed as well:playbook.yml - name: Add Docker GPG apt Key apt_key: url: https://download.docker.com/linux/ubuntu/gpg state: present - name: Add Docker Repository apt_repository: repo: deb https://download.docker.com/linux/ubuntu jammy stable state: present - name: Update apt and install docker-ce apt: name: docker-ce state: latest update_cache: true - name: Install Docker Module for Python pip: name: docker CopyYou’ll see that apt_key and apt_repository built-in Ansible modules are first pointed at the correct URLs, then tasked to ensure they are present. This allows installation of the latest version of Docker, along with using pip to install of the module for Python.Step 4 — Adding Docker Image and Container Tasks to your PlaybookThe actual creation of your Docker containers starts here with the pulling of your desired Docker image. By default, these images come from the official Docker Hub. Using this image, containers will be created according to the specifications laid out by the variables declared at the top of your playbook:playbook.yml - name: Pull default Docker image community.docker.docker_image: name: "{{ default_container_image }}" source: pull - name: Create default containers community.docker.docker_container: name: "{{ default_container_name }}{{ item }}" image: "{{ default_container_image }}" command: "{{ default_container_command }}" state: present with_sequence: count={{ container_count }} Copydocker_image is used to pull the Docker image you want to use as the base for your containers. docker_container allows you to specify the specifics of the containers you create, along with the command you want to pass them.with_sequence is the Ansible way of creating a loop, and in this case, it will loop the creation of your containers according to the count you specified. This is a basic count loop, so the item variable here provides a number representing the current loop iteration. This number is used here to name your containers.Step 5 — Reviewing your Complete PlaybookYour playbook should look roughly like the following, with minor differences depending on your customizations:playbook.yml--- - hosts: all become: true vars: container_count: 4 default_container_name: docker default_container_image: ubuntu default_container_command: sleep 1d tasks: - name: Install aptitude apt: name: aptitude state: latest update_cache: true - name: Install required system packages apt: pkg: - apt-transport-https - ca-certificates - curl - software-properties-common - python3-pip - virtualenv - python3-setuptools state: latest update_cache: true - name: Add Docker GPG apt Key apt_key: url: https://download.docker.com/linux/ubuntu/gpg state: present - name: Add Docker Repository apt_repository: repo: deb https://download.docker.com/linux/ubuntu jammy stable state: present - name: Update apt and install docker-ce apt: name: docker-ce state: latest update_cache: true - name: Install Docker Module for Python pip: name: docker - name: Pull default Docker image community.docker.docker_image: name: "{{ default_container_image }}" source: pull - name: Create default containers community.docker.docker_container: name: "{{ default_container_name }}{{ item }}" image: "{{ default_container_image }}" command: "{{ default_container_command }}" state: present with_sequence: count={{ container_count }} CopyFeel free to modify this playbook to best suit your individual needs within your own workflow. For example, you could use the docker_image module to push images to Docker Hub or the docker_container module to set up container networks.Note: This is a gentle reminder to be mindful of your indentations. If you run into an error, this is very likely the culprit. YAML suggests using 2 spaces as an indent, as was done in this example.Once you’re satisfied with your playbook, you can exit your text editor and save.Step 6 — Running your PlaybookYou’re now ready to run this playbook on one or more servers. Most playbooks are configured to be executed on every server in your inventory by default, but you’ll specify your server this time.To execute the playbook only on server1, connecting as sammy, you can use the following command:ansible-playbook playbook.yml -l server1 -u sammy CopyThe -l flag specifies your server and the -u flag specifies which user to log into on the remote server. You will get output similar to this:Output. . . changed: [server1] TASK [Create default containers] ***************************************************************************************************************** changed: [server1] => (item=1) changed: [server1] => (item=2) changed: [server1] => (item=3) changed: [server1] => (item=4) PLAY RECAP *************************************************************************************************************************************** server1 : ok=9 changed=8 unreachable=0 failed=0 skipped=0 rescued=0 ignored=0 Note: For more information on how to run Ansible playbooks, check our Ansible Cheat Sheet Guide.This indicates your server setup is complete! Your output doesn’t have to be exactly the same, but it is important that you have zero failures.When the playbook is finished running, log in via SSH to the server provisioned by Ansible to check if the containers were successfully created.Log in to the remote server with:ssh sammy@your_remote_server_ip CopyAnd list your Docker containers on the remote server:sudo docker ps -a CopyYou should see output similar to this:OutputCONTAINER ID IMAGE COMMAND CREATED STATUS PORTS NAMES a3fe9bfb89cf ubuntu "sleep 1d" 5 minutes ago Created docker4 8799c16cde1e ubuntu "sleep 1d" 5 minutes ago Created docker3 ad0c2123b183 ubuntu "sleep 1d" 5 minutes ago Created docker2 b9350916ffd8 ubuntu "sleep 1d" 5 minutes ago Created docker1 This means the containers defined in the playbook were created successfully. Since this was the last task in the playbook, it also confirms that the playbook was fully executed on this server.ConclusionAutomating your infrastructure setup can not only save you time, but it also helps to ensure that your servers will follow a standard configuration that can be customized to your needs. With the distributed nature of modern applications and the need for consistency between different staging environments, automation like this has become a central component in many teams’ development processes.In this guide, you demonstrated how to use Ansible to automate the process of installing and setting up Docker on a remote server. Because each individual typically has different needs when working with containers, we encourage you to check out the official Ansible documentation for more information and use cases of the docker_container Ansible module.If you’d like to include other tasks in this playbook to further customize your initial server setup, please refer to our introductory Ansible guide Configuration Management 101: Writing Ansible Playbooks.
Read More